Rigimizi kurduktan sonra mininge başlamak için bir işletim sistemine ve yardımcı programlara ihtiyacımız vardır. Eğer bir işletim sistemi üzerine program kurarak mining işlemini gerçekleştirmek istiyorsanız başlıca;
– MinerGate
– Nanopool vs.
gibi programları kullanabilirsiniz.
Bu programlar ile mining yapacak minerlar ekran kartı sürücülerinin tümünün doğru yüklendiğine emin olmalıdır. Mining yaparken ekran kartlarınız çok kısa sürede yüksek sıcaklık derecelerine ulaşıyorsa eğer fan ayarlarını kontrol ediniz. Büyük ihtimalle fanları yüksek performansta çalışmamaktadır. Minumum fan çalışama derecesi belirterek bu problemden kurtulabilirsiniz. USB ile tak çalıştır biçiminde kurulum yapmak istiyorsak başlıca;
– Ethermine
– HiveOS
Not: Kazdığınız koinin havuz tarafından desteklenip desteklenmediğini kontrol ediniz.
Biz örnek olarak USB’den tak çalıştır olarak çalışan “HiveOS” sistemini kullanacağız. HiveOs Kurulumu yapmak için öncelikle “www.hiveos.farm” sitesine giriş yapmamız gerekmektedir.
Açılan sayfada üye girişinin alt kısmında bulunan “Register” yani üye ol butonuna tıklayalım.
Phone, Telegram, Skype, Promo Code alanlarını doldurulması zorunlu alanlar değildir. Gerekli alanları doldurduktan sonra “Register Now” butonuna tıklamalıyız. Üyelik işlemini tamamladıktan sonra anasayfaya geri dönelim ve gerekli programları bilgisayarımıza indirelim.
“Download Hive OS” butonuna tıklayarak indirme işlemine başlayabilirsiniz. İsterseniz torrent olarak isterseniz de .zip arşivinde sıkıştırılmış olarak bilgisayarınıza indirebilirsiniz. Eğer indirdiğiniz dosya .zip uzantılı ise öncelikle dosyaları arşivden çıkarınız.
Not: “youtu.be/RkgwInOvPIo” adresinden gerekli anlatıma ulaşabilirsiniz.
Minumum hafızası 8 gb olan bir flash diski bilgisayarınıza takınız. İndirdiğimiz “HDDRawCopy Portable” kurulum dosyasını çalıştıralım.
“Double-click to open file” seçeneğine tıklayalım ve indirdiğimiz imaj dosyasını seçelim ve “Continue >>>” butonuna tıklayalım.
Açılan ekranda programın hangi diske kurulmasını istiyorsak seçiyoruz ve “Continue >>>” butonuna tıklıyoruz.
Açılan ekranda “Start” butonuna tıkladığımızda yazma işlemi başlamış bulunmaktadır. Yazma işlemi biraz uzun sürebilir.
Not: Diskinizin içerisinde herhangi bir veri var ise yedekleyiniz. Yazma işlemi başlamadan diskiniz biçimlendirilir. Herhangi bir biçimlendirme uyarısı gelirse “Yes” olarak işaretleyiniz.
Yazma işlemi bittiğinde flash diski çıkarınız ve riginize takınız. Riginizin internet bağlantısı olup olmadığını kontrol ediniz. Riginizi çalıştırınız. Rigi çalıştırdığınızda sistemin usb üzerinden boot edildiğini göreceksiniz. Sistem açıldığında bizden “RIG ID” isteyecektir. Bunun için farklı bir bilgisayardan tekrar HiveOS’a üyelik bilgilerimizi girerek giriş sağlayalım. Üst menüde bulunan “Rigs” sekmesine tıklayalım. HiveOS üzerinde rig tanımlama işlemini buradan gerçekleştireceğiz.
Açılan ekranda bulunan “New Rig” butonuna veya “+” butonuna tıklayalım.
Rig bilgilerini bu alana girmeliyiz. “Name” ve “Miner” alanlarını doldurmamız yeterli olacaktır.
“Miner” alanında eğer AMD ve Nvidia ekran kartları ile dual mining yani aynı anda algoritmaları benzer iki adet koin kazmak istiyorsanız “Claymore Dual (AMD, Nvidia)” seçeneğini seçmelisiniz. Farklı koinler kazmak ve farklı seçenekler için diğer seçenekleri değerlendirmelisiniz.
“Add” butonuna tıklayarak rigi oluşturmuş oluyoruz. Rig id bilgisini artık buradan alabiliriz. Üst menüde yer alan “Wallets” butonuna tıklayalım.
Açılan ekranda bulunan “New Wallet” butonuna tıklayalım.
Name: Bir cüzdan adı giriniz.
Email for pool: E-mail adresinizi giriniz.
%EWAL% wallet address: Ethereum cüzdan numaranınızı giriniz.
%ZWAL% wallet address: Zcash cüzdan numaranızı giriniz.
%DWAL% wallet address: Dual olarak kazdığınız koin hangisi ise ( Sia, Monero vs.) cüzdan numaranızı giriniz.
Epools. txt template: Gelirinizin hangi havuzda (Nanopool, NiceHash) tutulmasını istiyorsanız o pool adresini bu alalana girmeniz gerekmektedir.
Örnek: POOL: eth-eu1.nanopool.org:9999, WALLET: %EWAL%/%WORKER_NAME%/%EMAIL%, PSW: x
Second coin: Aynı anda iki koin kazımı yapmak istiyorsanız bu alanda belirtilen kazmak istediğiniz herhangi bir koini seçmelisiniz.
Second coin mining intensity: Aynı anda kazdığınız ikinci koinin genel olarak hassasiyeti bu alanda belirtilir.
Örneğin;
20
Not: Dual mining işlemleri kartınızın daha çok yorulmasına ve ısınmasına neden olabilir. Bu nedenle dual mining yaparken algoritması birbiri ile daha çok uyumlu koinler tercih ediniz.
Dpools.txt template: Nanopool için SIACoin dpools.txt örneği bu alana yazılır.
Claymore config override: Ek ayarlarınızı bu Alana yazabilrisiniz.
Not: Fan ayarınızı kesinlikle belirtiniz. Minumum fan ayarını %85 yapmak için aşağıdaki şekilde yazabiliriz.
-fanmin 85
Örneğin fan kontrölünü devre dışı bırakmak için;
-tt 1
komutlarını yazabiliriz.
Farklı komutlara ulaşmak için “www.bitcointalk.org/index.php?topic=1433925.0” linkini kullanabilirsiniz.
Gerekli alanlar doldurulduktan sonra “OK” butonuna tıklayınız ve cüzdan bilgilerini kaydedetme işlemini tamamlamış olalım. Daha sonra “Rigs” menüsüne tıklayalım ve “Name” alanında bulunan rig ismimize tıklayalım. Açılan sayfada seçtğimiz “Miner” türünün yanında “Wallet” kısmında oluşturduğumuz cüzdan seçili değilse seçelim ve “Apply Miner And Wallet” butonuna tıklayalım.
Artık HiveOS üzerinde gerekli tüm ayarları tamamlamış bulunmaktayız. Tekrar rigimize geri dönelim ve “RIG ID” yazdıktan sonra “Password” kısmına üyelik işleminde oluşturmuş olduğumuz şifremizi girmeliyiz. “Enter” tuşuna bastığımızda mining işlemi çalışmaya başlayacaktır. Riginizin çalışmasını kontrol etmek isterseniz üst sağ kısımda bulunan “Monitor” menüsünü kullanabilirsiniz.
Ekran kartlarınızın sıcaklarını, hash değerlerini, çalışma grafiklerini ve toplam çalışma süresini bu alandan görebilirsiniz.
Tüm çalışma raporlarını izlemek isterseniz sağ üst kısımdan “Rigs” ve açılan sayfada bulunan rig “Name” inize tıklayınız. Açılan sayfada bulunan IP adresini kopyalayınız ve tarayıcınızda yeni bir sekme açarsak sonuna “:3333” ekleyerek giriniz.
Örneğin; 192.168.1.11:3333
Bu verilere mobil aygıtlarınızdan ulaşmak isterseniz Google Play üzerinden “Claymore Miner Monitor” uygulamasını indirebilirsiniz.
HiveOs kurulumu başarılı bir şekilde tamamlanmıştır.
Not: Verilen bilgiler kesinlikle reklam veya tavsiye amaçlı değildir.
Destek olmak için;
Bitcoin Cüzdan Adresi:
12dTBjDr5qhFxGgB51uDgNUnitHR2NVGb3
Ethereum Cüzdan Adresi:
0x7642e595dea1dd89bb0f432790867d17cf0dbd1a
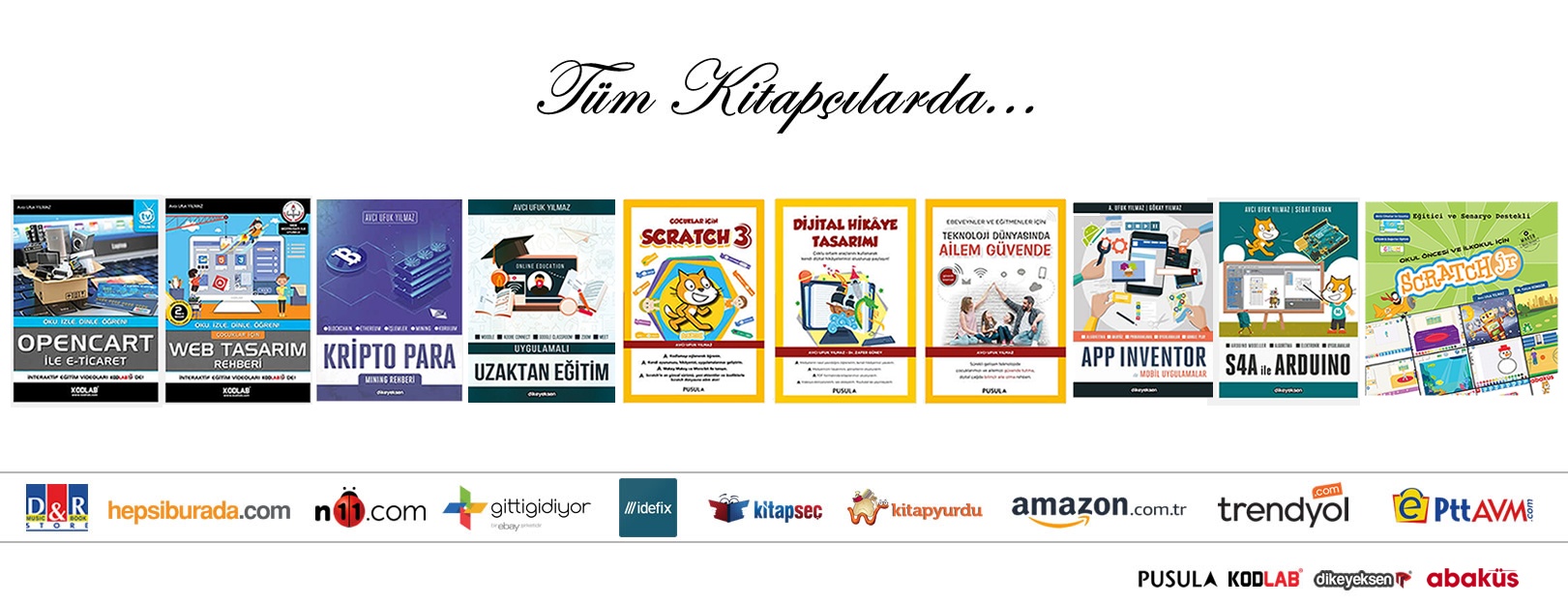
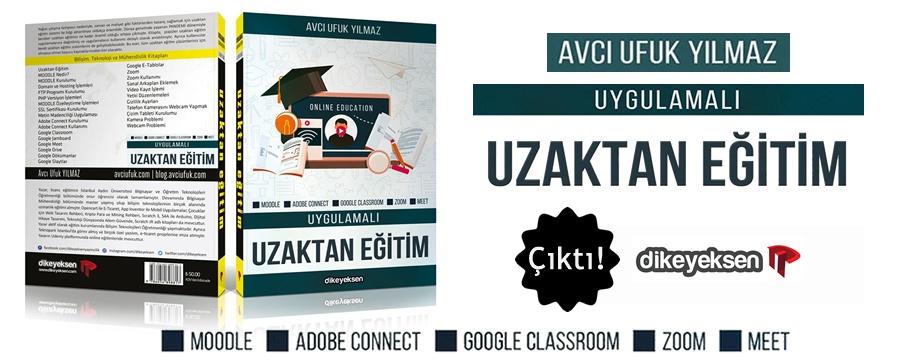






















Hiveos da olan minerler haricinde bir miner kurabilirmiyiz
Sorunuz tam anlaşılır değil. Yanlış bilgi vermemek için lütfen daha detaylı anlatabilir misiniz?
Merhaba.
Ben bugün HiveOs kurdum. Yalnız sistem açılırken bir ekran geliyor. Orada seçenekler var. “Miner” diye komut yazmadan açılmıyor. Sizce neden olabilir? Flash belleği 2 defa oluşturdum ama aynı şey oldu.
Bir de bende Simplemining sistem var. Bu 2 sistem de Ethermine ‘dan çalışacak. HiveOs kurulu olan rigin ne kadar kazdığını, gelirini nasıl görebilirim?
İyi günler.
Merhaba;
“miner” komutu yazmadan hash değerlerinin gelmemesi gayet normal. Görüntülemek için bu komutu yazmanız gerekmektedir. HiveOs sitesinden “monitor” kısmından da hızlıca görüntüleyebilirsiniz. Gelirinizi havuzlar tahmini olarak gösterir. Ancak göremezseniz hash değerinize göre yardımcı sitelerden hesaplatabilirsiniz.
selam. 2 adet rigim var. biri sorunsuz çalışırken diğeri miner ekranına geçemiyor. cpu#1 stuck hatası vs. hatası veriyor. görselleri ve videoları var. bu konuda yardımcı olabilir misiniz?
Merhaba; görselleri ve videoları avciufukylmz@gmail.com adresine gönderebilirseniz yardımcı olmaya çalışacağım.
Merhaba;
Hiveos tarafında bütün işlemleri hallettim. Havuz olaran 2miners ve Phoenix seçtim. 2 miner tarafında herhangi başka bişey yapmama gerek varmı?
eski bir ddr3 anakartım var bir türlü boot olmuyor UEFI desteği bulunmuyor anakartın MBR olarak kuruyorum ama nafile.